MENU
写真共有サービス
幼稚園・学校での行事・同窓会・イベントで写した写真を、みんなで共有しながら閲覧できるようになりました。共有のパスワードでログインすれば、お客様本人や、お友達、お仲間等と共有する事ができます。ほしい写真があれば、それぞれがお店プリントを注文できます!
『写真共有サービス』を設定すると、メールにてログインパスワードが送られて来ます。お友達やお仲間に、このパスワードを教えてあげれば、みんながそれぞれ自宅から同じ写真を見ることができます。ほしい写真があれば、そのまま注文できます。見るだけならば料金はかかりません。
注文後はプリント完了メールが届いてから、お店に写真を受け取りに立ち寄るだけです。
写真共有サービス
インストール
インストールはこちら
アップロード
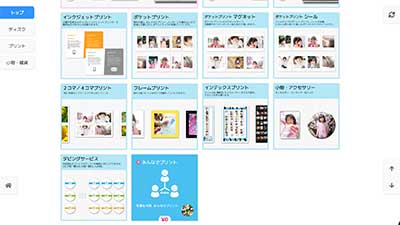
ソフトが立ち上がると、当店のアドレス等が表示されますので、そのまま【OK】をクリックしてください。トップ画面で下の【みんなでプリント】をクリックしてください。
トップ画面
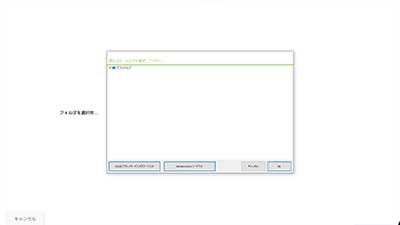
こちらの画面になりますので、メディアを挿入するか、画像の入ったフォルダーを指定してください。
メディア選択画面
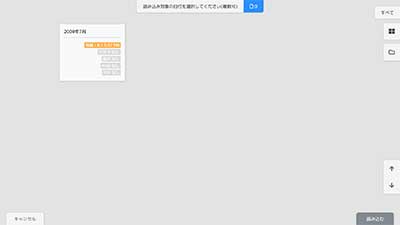
フォルダーが表示された場合は、必要な物を選択して【読み込む】を押してください。
フォルダー選択画面
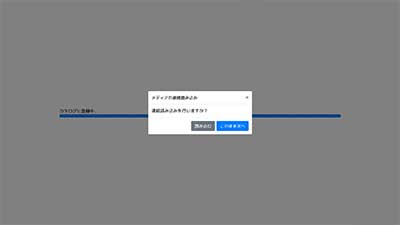
読み込みが完了すると、こちらの画面になります。
複数のフォルダーがある場合は、ここで【読み込む】を選択してください。
無い場合は【このまま次へ】を押してしてください。
読み込み完了&連続読み込み画面
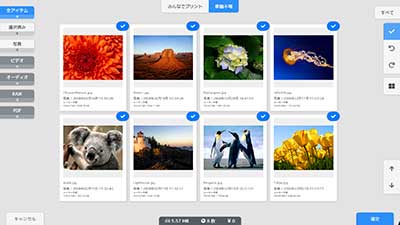
こちらの画面で、アップロードするファイルを選択します。一つ一つ選ぶこともできますし、ページごとに選ぶこともできます。
また、すべて一括で選択することもできます。
選択しおわったら右下の【確定】を押してしてください。
アップロード画像選択画面
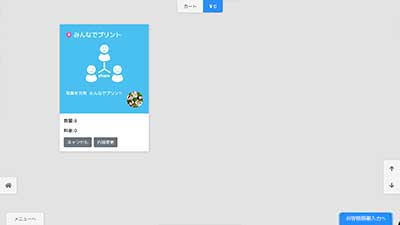
確認画面が表示されますので、ここで枚数の確認をしてください。変更も可能です。よろしければ【お客様情報入力へ】を押してください。
枚数確認画面

お客様情報を入力してください。
必要事項の入力が終わりましたら【オーダー確認】を押してください。最終確認の画面です。
ここで【注文する】を押すとファイルのアップロードが始まります。
自動返信メールが届くまでお待ちください。そこにログイン用のパスワードが記載されています。
あとはそのパスワードをお友達や、お仲間に教えてあげれば、ファイルを共有する事ができます。
最終確認画面ですメールをお待ちください
共有写真閲覧

メールが届きましたら、トップ画面から、【フォトスタプリント】をクリックして下さい。
トップ画面

プリント注文と同じく【プレミアムプリント】を選択して、次の画面でサイズを選択して進んでください。
プリント選択画面と同じ
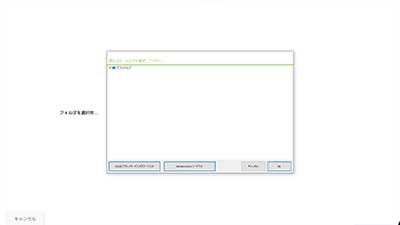
この画面の左下【みんなでプリントサービスパスワード入力】からお進みください。
みんなでプリントサービスパスワード入力選択
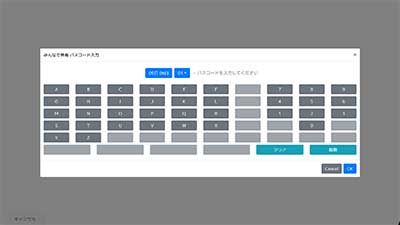
パスワード入力画面です。
メールで届いたパスワードを入力して【OK】ボタンをクリックするとダウンロードが開始されますので、解凍が終わり次の画面が表示されるまで暫くお待ちください。
