MENU
ネットプリント

インターネットを利用して、デジカメお店プリントが注文できます!
Pのマークをクリックすると、当店店頭のデジカメプリント受付機と同じ操作のデジカメプリント注文ソフトがダウンロードできます。
ダウンロード完了後、パソコンにインストールしてご使用ください。
自宅からプライベートの写真、会社に居ながら仕事で必要なプリントの注文が出来ます。
わざわざお店に出向かなくても、インターネットを利用してデジカメプリントの注文ができます。
注文後はプリント完了メールが届いてから、自宅や出先からお店に写真を受け取りに立ち寄るだけです。
何度も足を運ばなくてもすみます。時間の有効利用に、経費の節減にネットプリントをご活用下さい。
このアプリケーションは、androidではご利用いただけません。
また、ダウンロード時に危険なファイルと表示されることがありますが、危険性はありませんので安心して進めてください。
アプリケーションダウンロード
インストール
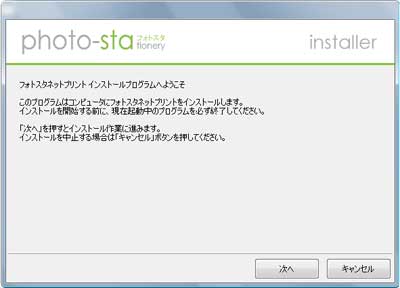
ダウンロードした【Setup_psNetPrint・・・.zip】をダブルクリックして解凍して、フォルダー内の【Setup_psNetPrint・・・.exe】をダブルクリックするとこちらの画面が現れますので【次へ】をクリックします。
フォトスタの解凍
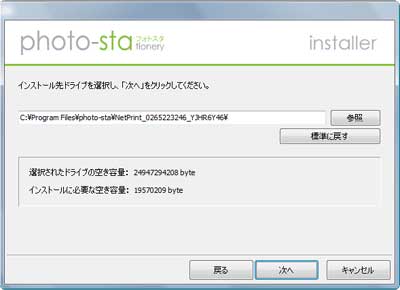
ライセンス契約に同意するに【チェック】を入れて【次へ】をクリックします。インストール先ドライブの選択を(必要ならば【参照】から選択)してください。
そのままでよければ【次へ】をクリックしてください。
インストールが完了するとネット上に最新バージョンがあるか確認してアプリケーションが立ち上がります。
インストール

新しいソフトがあると【開始】ボタンを押すようメッセージが出ますので、メッセージに従ってください。
自動アップデート中の画面です。
終了すると【アップデート完了しました】のメッセージが出ますので【OK】をクリックしてください。
注文方法はこちら
アップロード
アップロードはこちら
共有写真閲覧
共有写真閲覧はこちら
注文方法

メインメニュー画面です。
プリントの場合、左上の【フォトスタプリント】の部分をクリックして進んでください。
CD・DVD・BDをご希望の場合は、中段の青枠内【フォトスタディスク】から進んでください。作りたいディスクを選択して進んでください。
ネット注文受付メイン画面

プリントの場合の画面です。
プリントの場合は、【プレミアムプリント】から進んでください。
ネットプリント種類選択
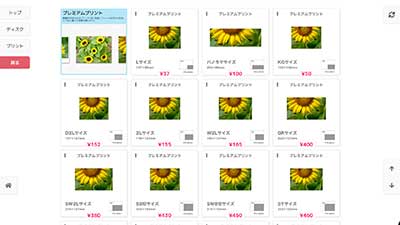
プリントサイズ確認して選択すると、フォルダー選択画面になります。
プリントサイズ選択画面
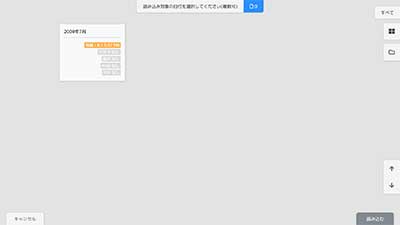
フォルダー選択画面です。複数ある場合は該当フォルダーをすべて選択してください。
フォルダー選択画面
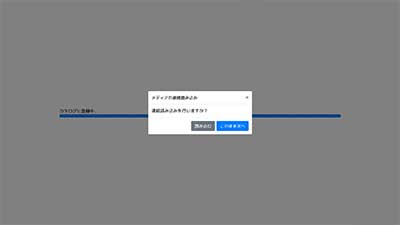
画像読み込み中です。複数のメディアがある時は、【読み込む】を選択。
現在のメディアのみの場合は【このまま次へ】を選択してください。
複数の場合は同じ作業をもう一度行ってください。
フォルダー選択確認画面
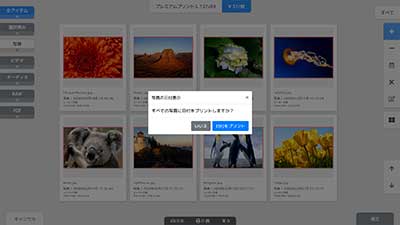
写真プリントに日付を入れるか入れないかを選択します。個々での選択はすべてのプリントになります。
プリント選択画面でも、個々に日付操作が出来ます。
日付入力確認画面
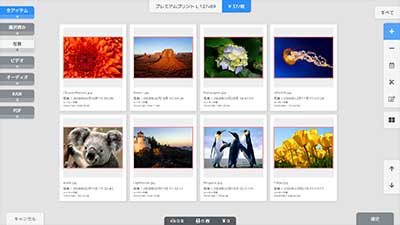
注文画像選択・枚数設定画面です。
プリントしたい画像を押すと枚数が増えます。右の下矢印で、下にスクロール表示されます。
それぞれ、個々に日付を入れることもできます。
ここまできたら、自由に触ってみてください。最後に注文確定するまでは、注文されません。
ネットプリント注文画像・枚数設定画面

トリミング画面です。
上の画面の時右側の【ペンマーク】ボタンを押すと、こちらのようになります。画像右の列の【移動】【サイズ】【回転】いろいろ変更してみてください。
縮小や縁・文字などの加工が出来ます。
トリミング画面
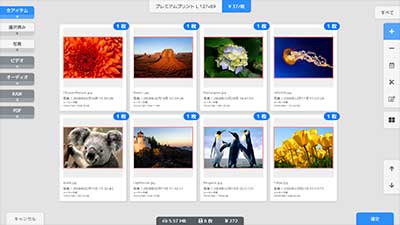
注文が決定しましたら、右下の【確定】を押してください。
複数枚必要な場合は必要枚数分画像を選択してください。枚数表示が変化します。
プリント注文中画像選択画面
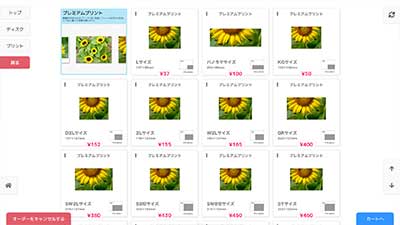
こちらの画面になりますので、別のサイズが必要の時はここで別のサイズを選択して、先程と同じ作業をお願いします。
終了の場合は、右下の【カートへ】を押してください。
別サイズ注文・カート移行画面
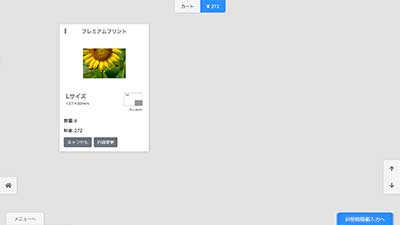
プリント枚数を確認していただき、右下の【お客様情報入力へ】を押してください。
プリント注文確認画面

お客様情報・お支払方法・受け取り方法を入力いただき【オーダー確認】を押してください。
オーダー確認画面でもう一度確認いただき【注文する】を押してください。
最後に終了を選んで注文終了です。
